Watchdoc ScanCare - Configurer un Email
Principe
Watchdoc ScanCare vous permet d'envoyer les documents numérisés sous forme de pièces jointes à un e-mail vers des destinataires définis par les utilisateurs ;
Procédure
Pour configurer une sortie E-mail :
-
Cochez la case Activé (Email)
Serveur email
Si vous avez déjà paramétré le serveur d'email lors de l'installation pour les notifications (cf.Watchdoc ScanCare - Configurer un Email), ces paramètres sont repris par défaut dans l'interface de paramétrage de la sortie email. Si le serveur SMTP est le même, conservez ces paramètres.
Dans la section Serveur Email, cliquez sur le bouton Edition :
-
Type de serveur : sélectionnez, parmi les types de serveurs, celui que doit utiliser l'application Watchdoc ScanCare® : Serveur SMTP Exchange ou Google Apps ;
-
Information utilisateur ;
-
Nom de l'expéditeur : saisissez dans le champ le nom de l'expéditeur s'il s'agit d'un nom générique (nom attribué au service d'impression, par exemple) ;
-
Email de l'expéditeur : saisissez dans le champ l'adresse mail de l'expéditeur s'il s'agit d'une adresse générique ;
-
Si bous souhaitez que le nom et l'email de l'expéditeur soient générés systématiquement à partir d'éléments issus du document numérisé, cliquez sur le bouton
 pour créer ce nom ou cet e-mail du dossier à l'aide de variables et de fonctions :
pour créer ce nom ou cet e-mail du dossier à l'aide de variables et de fonctions : 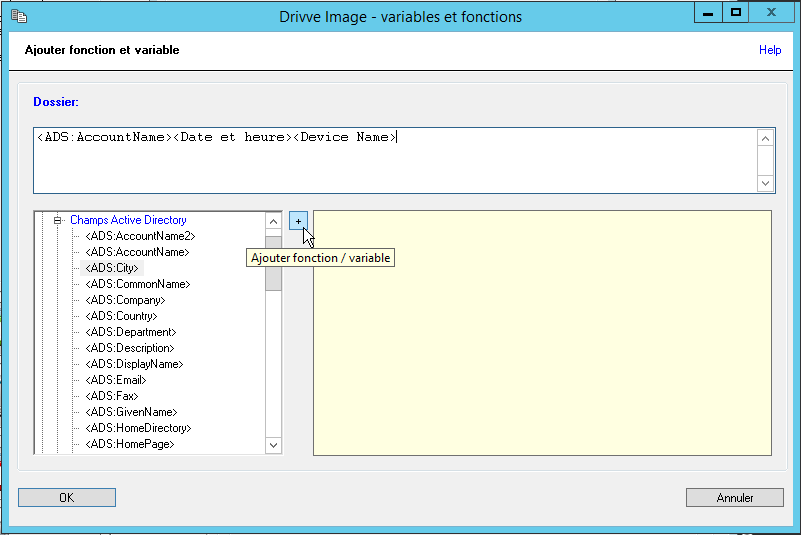
-
dans la colonne de gauche déployez la liste des variables et fonctions disponibles ;
-
sélectionnez la variable ou la fonction que vous souhaitez ajouter. Le détail de la fonction s'affiche dans la fenêtre droite ;
-
cliquez sur le bouton
 pour ajouter la variable ou la fonction: cette dernière s'affiche dans la zone Dossier supérieure.
pour ajouter la variable ou la fonction: cette dernière s'affiche dans la zone Dossier supérieure.
-
-
Paramétrage Email > Information serveur ;
-
Serveur SMTP: dans la liste, sélectionnez le nom du serveur SMTP à utiliser ;
-
Port : saisissez le numéro du port permettant d'accéder au serveur SMTP ou cochez la case pour utiliser le port 25 par défaut ;
-
SSL : cochez la case si l'accès au serveur SMTP requiert ce protocole.
-
-
Préférer les utilisateurs identifiés et référencés : cochez la case pour indiquer que les informations saisies par l'utilisateur sur le périphérique d'impression sont celles qui servent à l'authentification sur le serveur SMTP ;
-
Authentification SMTP : si l'accès au serveur SMTP requiert une authentification, remplissez les champs suivants :
-
Utilisateur : saisissez le nom du compte habilité à accéder au serveur SMTP ;
-
Mot de passe : saisissez le mot de passe du compte habilité à accéder au serveur SMTP.
-
Corps de message par défaut :
-
Case à cocher Envoyer un email en texte seul : cochez la case si vous souhaitez envoyer le mail en utilisant le format de texte brut. Lorsque la case est décochée, les emails sont envoyés au format HTML.
N.B. : le format texte brut ne permet pas l'inclusion et de liens et de graphiques dans le corps du message.
-
Objet et corps de message par défaut : saisissez dans ce champ le sujet ou le corps du message. Si vous souhaitez que ces champs soient remplis à l'aide de données système, cliquez sur le bouton
 pour accéder à l'interface de gestion des fonctions et des variables.
pour accéder à l'interface de gestion des fonctions et des variables.
Diffusion Email
Cet outil permet de préciser les emails des destinataires des documents numérisés.
-
cliquez sur le bouton Edition pour ajouter un (ou des) destinataire(s) ;
-
dans la liste Destinataires Email, cliquez sur le bouton Ajouter ;
-
dans la boite Email du destinataire, saisissez l'identité et l'adresse mail du destinataire et précisez s'il est le destinataire principal (A), le destinataire en copie (Cc) ou le destinataire en copie cachée (Bcc) du document numérisé ;
-
validez l'ajout du destinataire en cliquant sur le bouton OK.
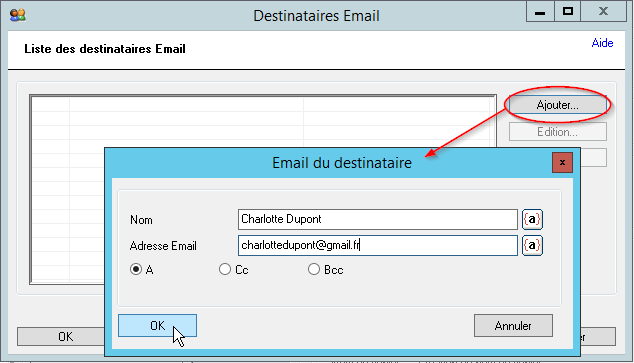
-
Envoyer une copie à l'utilisateur : cochez cette case pour envoyer le document numérisé en copie à l'utilisateur ayant expédié le document numérisé.
Nombre d'emails
Cette fonction permet de définir si chaque document séparé à l'aide de la fonction Séparation de document doit être envoyé dans un mail séparé.
-
Envoyer un email par document : cochez la case pour générer un mail par document numérisé.
-
cliquez sur le bouton
 pour affiner le réglage de sortie : au-delà des deux limites fixées (poids et nombre de pages), le document numérisé est coupé puis envoyé dans des fichiers séparés :
pour affiner le réglage de sortie : au-delà des deux limites fixées (poids et nombre de pages), le document numérisé est coupé puis envoyé dans des fichiers séparés :-
taille maximale du fichier : indiquez, en kilo-octets, le poids maximal du fichier à envoyer par mail ;
-
maximum de pages : indiquez le nombre de pages maximum à envoyer par mail.
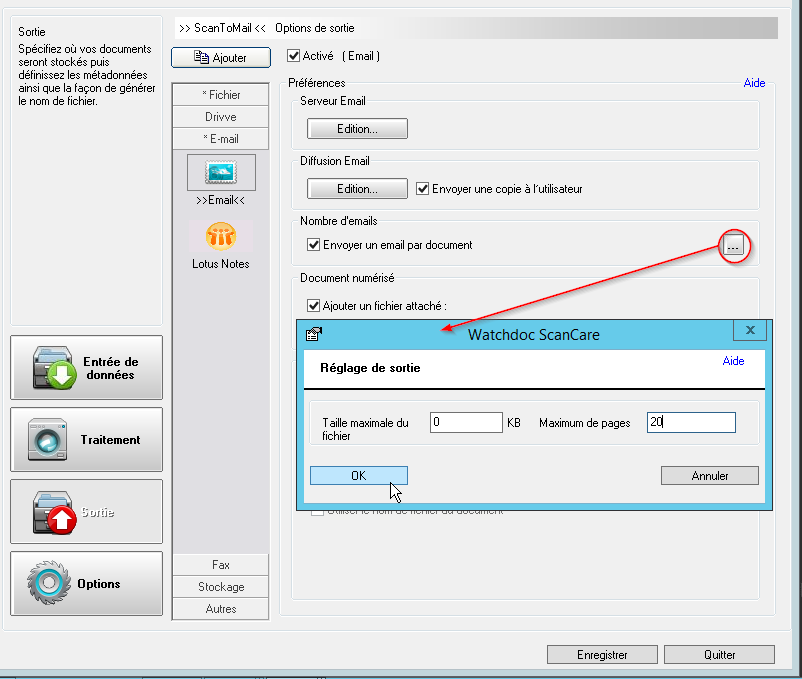
-
Document numérisé
-
Ajouter un fichier attaché : cochez la case pour attacher les documents numérisés comme pièces jointes au mail (dans certains cas, vous pouvez souhaiter que seules les métadonnées soient envoyées par mail sans le document numérisé lui-même) ;
-
cliquez sur le lien Création du nom de fichier pour définir la manière dont doit être créé le nom du document numérisé, à l'aide de variables et de fonctions (cf. Watchdoc ScanCare - Utiliser les fonctions et les variables).
Fichier de métadonnées
-
Créer un fichier CSV : cochez la case afin que Watchdoc ScanCare génère un fichier de métadonnées CSV associé au fichier numérisé.
-
Nom de fichier : cliquez sur Création du nom de fichier pour accéder à l'interface de création du nom de fichier à partir de variables et fonctions (cf.Watchdoc ScanCare - Utiliser les fonctions et les variables) ;
-
Utiliser le nom de fichier du document : cochez cette case pour attribuer au fichier CSV le même nom que celui du fichier numérisé.
-
-
Créer un fichier XML: cochez la case afin que Watchdoc ScanCare génère un fichier de métadonnées XML associé au fichier numérisé.
-
Nom de fichier : cliquez sur Création du nom de fichier pour accéder à l'interface de création du nom de fichier à partir de variables et fonctions (cf.Watchdoc ScanCare - Utiliser les fonctions et les variables) ;
-
Utiliser le nom de fichier du document : cochez cette case pour attribuer au fichier XML le même nom que celui du fichier numérisé.
-